Google Tabellen ist Teil des Softwarepakets G Suite, das Google kostenlos zur Verfügung stellt. Durch seine vielen Funktionen und die einfache Handhabe, ist es ein wunderbares Werkzeug für Virtuelle Assistenten.
Google Tabellen ähnelt in seinem Aufbau Microsoft Office. Auch viele der Funktionen sind ähnlich. Wenn du also schon Erfahrung mit Microsoft Excel hast, wirst du sehr einfach mit Google Tabellen arbeiten können.
Wie kannst du Google Tabellen als Virtuelle Assistenz nutzen?
Die Funktionen bei Google Tabellen sind sehr umfangreich. Daher gibt es viele Bereiche, in denen du Tabellen für dein VA-Business einsetzen kannst.
Ein paar Beispiele:
- Budget erstellen
- Einnahmen und Ausgaben aufzeichnen
- Rechnungen verwalten
- Umsatzzahlen aufzeichnen und Veränderungen mit Diagrammen darstellen
- Kundendaten verwalten
- To-Do Listen erstellen und den Fortschritt festhalten
- Informationen wie z.B. Produktpreise, Referenzartikel, Kontaktpersonen verwalten
- Projektpläne erstellen
Achtung: Da Tabellen ein Teil des Google-Softwarepakets ist, solltest du dich vor jedem Einsatz informieren, ob dieses Tool im speziellen Fall auch DSGVO-konform ist.
Die Vorteile von Google Tabellen
Die Tabellen ist in den unterschiedlichsten Berufsgruppen sehr populär. Auch eine Vielzahl der Virtuellen Assistenten nutzen dieses Tool.
Warum das so ist, wird klar, wenn man sich die Vorteile von Tabellen ansieht.
Google Tabellen ist kostenlos
Im Gegensatz zu Microsoft Excel ist Google Tabellen völlig kostenlos und kann ohne Einkaufspreis oder monatliche Kosten sofort verwendet werden. Alles was du dafür brauchst ist ein Google Account. Auch für den Google Account musst du nichts bezahlen.
Google Tabellen ist cloud-basiert
Ein großer Vorteil von Google Tabellen ist, dass das Programm komplett cloud-basiert ist. Das bedeutet, dass du auf deine Informationen von überall aus auf der Welt zugreifen kannst und nicht auf deinen eigenen Computer angewiesen bist. Alles was du dafür brauchst ist eine Internetverbindung. Tipp 5 zeigt dir übrigens, was du machen kannst, falls du gerade keinen Zugang zum Internet hast.
Ideal für die Zusammenarbeit
Dadurch das alle Informationen der Tabellen zentral gespeichert werden, eignet sich Tabellen ideal, um mit mehreren Teammitgliedern gemeinsam an einem Dokument zu arbeiten. Das mühsame Hin- und Herschicken von Dateien fällt somit weg. Änderungen, Vorschläge und Abstimmungen können zentral erfolgen
Einfach zu bedienen
Das Tolle ist: Google Tabellen ist einfach zu bedienen. Gerade wenn du schon Erfahrung mit Microsoft Excel hast, wird dir dem Umstieg extrem einfach fallen. Aber auch wenn du noch keine Erfahrung mit Tabellenkalkulationsprogrammen hast, wirst du dich intuitiv schnell in das Programm einfinden.
Unzählige Funktionen und Möglichkeiten
Google Tabellen können dir bei Basisaufgaben helfen, bieten aber auch unzählige Funktionen für komplexe Berechnungen und Darstellungen an. Du kannst das Programm genauso verwenden, wie du es in deiner Arbeit als Virtuelle Assistenz brauchst.
Mit anderen Programmen kompatibel
Ein riesen Vorteil von Google Tabellen ist, dass du die damit erstellten Dokumente problemlos mit anderen Programmen bearbeiten kannst. So funktionieren Dateien aus Tabellen ohne Problem mit Microsoft Excel oder Apache OpenOffice.
Welche Nachteile hat Google Tabellen?
Gerade im Vergleich mit Microsoft Excel gibt es ein paar (kleine) Nachteile von Google Tabellen:
Google Tabellen nichts für die ganz Großen
Gerade falls du mit wirklich großen Datensätzen arbeitest (wir reden hier von MIllionen von Zellen), so ist Google Tabellen etwas langsamer als Microsoft Excel. Inwieweit das für deine Arbeit als Virtuelle Assistenz relevant ist, ist eine andere Frage.
Google Tabellen kann nicht alles
Auch wenn Google Tabellen eine breite Auswahl an Funktionen hat, so kann das Programm nicht alle Bereiche völlig abdecken. Gerade bei komplexen Berechnungen bietet Microsoft Excel eine größere Auswahl an.
Nix für Diagramm-Profis
Im Gegensatz zu Microsoft Excel bietet Google Tabellen eine etwas kleiner Auswahl an Diagramm-Optionen an. Falls dir aber die Standard Auswahlmöglichkeiten an Diagrammen reichen, dann wirst du als VA auch mit Google Tabellen ausgezeichnet auskommen.
Falls du also in deiner Arbeit als Virtuelle Assistenz mit großen Datensätzen zu tun hast und komplexe Berechnungen durchführt, könnte Microsoft Excel eine Alternative zu Google Tabellen sein.
So nutzt du Google Tabellen am besten
Wenn du mit Tabellenkalkulationsprogrammen noch nicht so vertraut bist, kann der Start mit Google Tabellen etwas einschüchternd sein. Die vielen Auswahlmöglichkeiten und Funktionen erschlagen gerade Anfänger leicht.
Nichts desto trotz solltest du dich mit Tabellen beschäftigen, da es dir deine Arbeit als VA in vielen Bereichen erleichtern kann.
Für einen leichten Einstieg empfehlen wir diese drei Schritte:
Werde mit den Basics vertraut
Wenn du mit Google Tabellen startest, solltest du dich mit den Basics vertraut machen. Schaue dir Funktionen wie Tabellen erstellen, formatieren und einfache Formeln an. Gib dir etwas Zeit um damit vertraut zu werden. Wenn die Grundlagen richtig sitzen, dann wird es dir auch leicht fallen, neue Funktionen dazu zu lernen.
Arbeite fokussiert
Die breite Auswahl der Möglichkeiten und Funktionen bei Tabellen kann überwältigend sein. Daher ist es gerade zu Beginn schlau, wenn du dich auf die Funktionen beschränkst, die du auch wirklich brauchst. Wenn dir die Summenfunktion und eine grundlegende Formatierung deiner Tabellen reicht, dann kannst du Makros und Pivot-Tabellen getrost außen vor lassen.
Bilder dich weiter
Wenn dann die Grundlagen gut sitzen, kannst du dich Schritt für Schritt weiter bilden. Google Tabellen bietet so viele Möglichkeiten an, die du entdecken kannst. Gerade als Virtuelle Assistenz kannst du mit Tabellen deinen Kunden schnell, einfach und übersichtlich Informationen darstellen, Zahlen aufarbeiten und Inhalte dokumentieren.
Google Tabellen – Die ultimativen Tricks
Du siehst, Google Tabellen bieten eine Reihe von Vorteilen und können deine Arbeit als Virtuelle Assistenz deutlich vereinfachen. Wenn du fit in Tabellen bist, kannst du diese Leistung natürlich auch deinen Kunden anbieten.
Um dir das Arbeiten mit Google Tabellen möglichst einfach zu machen, verrate ich dir hier einige Tipps und Tricks. Je nach Erfahrungsstand kannst du dir hier die Basics herauspicken, oder mit den Profitricks arbeiten.
Lass uns starten!
Tipps für Anfänger
Wenn du gerade mit Google Tabellen startest, braucht es meist ein wenige Zeit, bis du dich mit den Grundfunktionen auskennst. Durch den großen Umfang von Google Tabellen kann es durchaus auch ein wenig dauern, bis du dich mit den wichtigsten Funktionen vertraut fühlst.
Hier aber ein paar Tricks, die du gleich zu Beginn anwenden kannst.
Tipp 1: Google Tabellen Vorlagen
Falls du noch nicht genau weißt, wie du deine Daten am besten formatieren sollst, so bietet dir Google Tabellen eine große Auswahl an Vorlagen an. Diese Formatvorlagen bieten dir eine Struktur und sehen auch noch gut aus. Alles was du tun musst ist, sie mit deinen Daten zu füllen Und schon kannst du loslegen.
Anleitung
- Klicke in deiner Google Tabelle auf Datei
- Dann klicke auf Neu
- Ein Fenster mit Auswahlmöglichkeiten öffnet sich
- Klicke die Option Aus Vorlage
- Ein neues Fenster öffnet sich. Dort findest du eine große Auswahl an Vorlagen wie z.B. To-do-Liste, Jahresbudget, Rechnung, Kalender und Projektplan
- Klicke auf die Vorlage die du auswählen willst
- Automatisch öffnet sich diese Vorlage in deiner ursprünglichen Google Tabelle
Auswahl in Google Tabellen: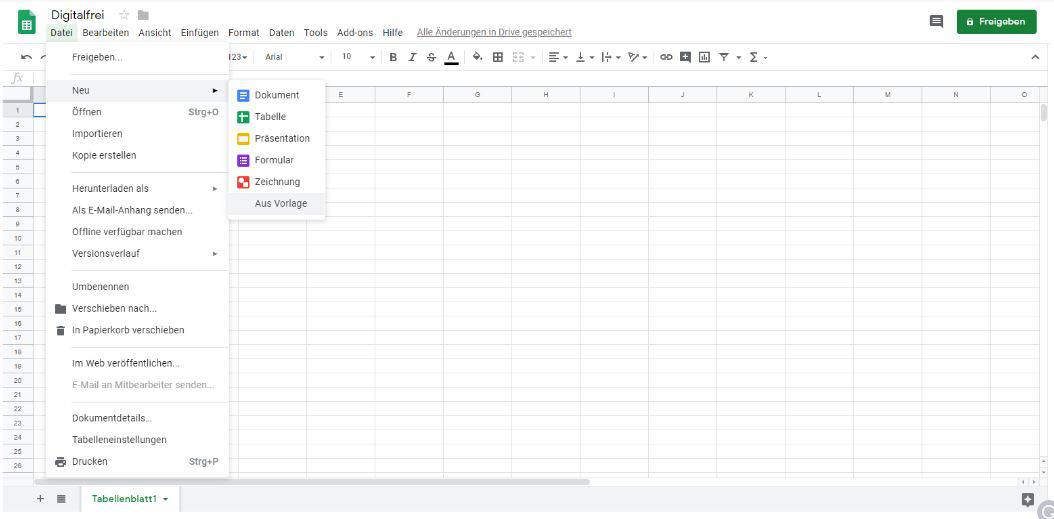
Übersicht über die einzelnen Vorlagen:
Tipp 2: Tastenkombinationen
Für häufige Funktionen bietet Google Tabellen die Möglichkeit an mit Tastenkombinationen (Shortcuts) zu arbeiten. Das bedeutet, dass du mit einer Tastenkombination direkt auf deine gewünschte Funktion zugreifen kannst.
Die Tastenkombinationen unterscheiden sich etwas zwischen Microsoft und Apple.
Anleitung
- Klicke in Tabellen auf Hilfe
- Dann wähle Tastenkombinationen aus
- Ein Fenster öffnet sich. In dieser Übersicht findest du alle Tastenkombinationen.
- Mit der Suchfunktion kannst du gezielt nach eine Tastenfunktion suchen
Menü Tastenkombinationen: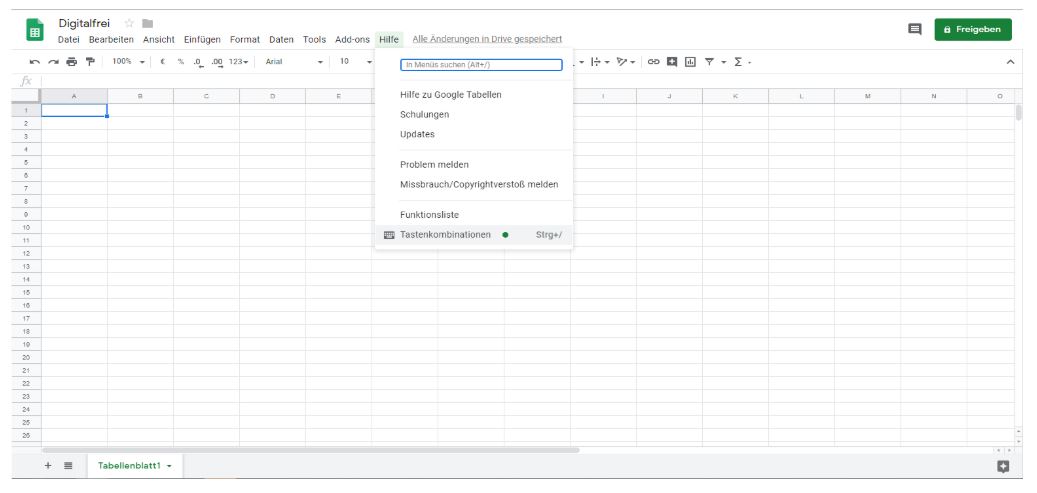
Auswahlmöglichkeiten der Tastenkombinationen: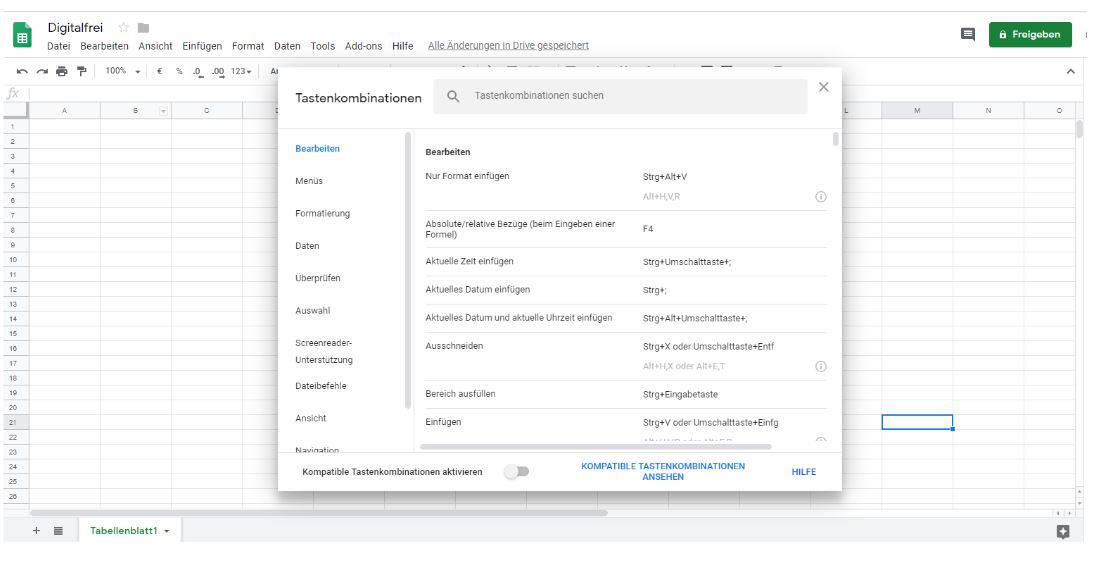
Tipp 3: Spalten und Zeilen fixieren
Wenn du mit größeren Datensätzen arbeitest, ist nicht mehr das ganze Tabellenblatt sichtbar. Willst du z.B. wissen, welche Werte in einer Spalte stehen, musst du dazu dann immer ganz nach oben scrollen. Damit du alle Informationen auf einen Blick behältst, kannst du aber in Tabellen Spalten oder Zeilen fixieren. Fixieren bedeutet, dass diese Zeile immer fix sichtbar ist, auch wenn du in deiner Tabelle weit nach unten scrollst.
Anleitung
- Gehe in Google Tabellen auf Ansicht
- Wähle Fixieren
- Ein Fenster mit Auswahlmöglichkeiten öffnet sich
- Wähle die Funktion, die am praktischsten für dich ist
Je nachdem, welche Option du ausgewählt hast, wird nun die oberste Zeile oder Spalte fixiert, oder ein größerer Bereich. Google Tabellen bietet dir die Möglichkeit an, genau festzulegen, welche Zeilen oder Spalten du fixieren möchtest.
Auswahlmöglichkeiten von Fixieren: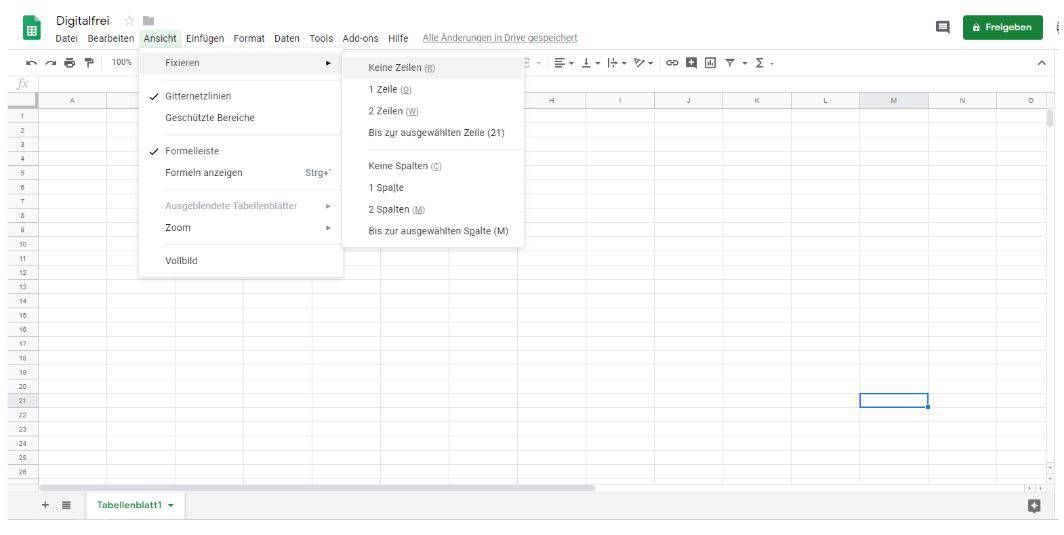
Tipp 4: Bild in Zelle einfügen
Natürlich kannst du Bilder in Google Tabellen einfügen. Möchtest du, dass dieses Bild genau in die von dir vorgegebene Zelle passt, kannst du das einfach mit einer Google Tabelle-Funktion machen. So sparst du dir eine zeitaufwändige Anpassung der Bildgröße
Anleitung
- Gehe auf Einfügen
- Wähle Bild aus
- Klicke auf Bild in Zelle. Dein Bild wird dann automatisch auf die Zellengröße angepasst.
- Möchtest du ein Bild einfügen, dass größer als die Zelle ist, kannst du natürlich auch Bild über Zelle auswählen.
Auswahlmöglichkeiten für das Einfügen von Bildern: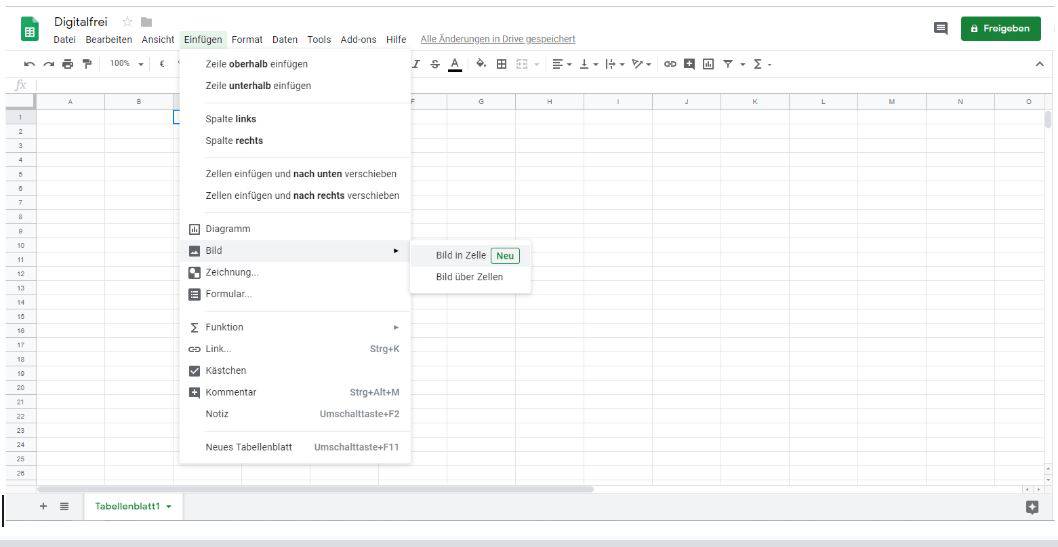
Tipp 5: Google Tabellen Offline nutzen
Auch wenn Google Tabellen komplett cloud-basiert ist, so kannst du auch dann an deinen Tabellen arbeiten, wenn du gerade keine Internetverbindung hast.
Alles was du dafür tun musst, ist die Offline Synchronisierung bei Google zu aktivieren.
Anleitung
- Öffne Google Chrome
- Öffne diesen Link drive.google.com/drive/settings
- Ein Fenster mit Einstellunge öffnet sich
- Stelle sicher, dass beim Punkt Offline der blaue Haken gesetzt ist
Achtung: Im offline Modus musst du deine Tabelle manuell abspeichern, damit keine Änderungen verloren gehen. Sobald du dann wieder online bist, synchronisiert Google Tabellen deine Änderungen automatisch.
Einstellung für die Offline Verwendung von Google Tabellen:
Tipps für Fortgeschrittene
Sobald du die Grundlagen von Google Tabellen gemeistert hast, kannst du tiefer in das Tabellenkalkulationsprogramm einsteigen. Viele der Funktionen eignen sich hervorragend für die Arbeit als Virtuelle Assistenz und können dir das Leben als VA deutlich vereinfachen.
Hier ein paar Tricks, mit denen du noch mehr aus Tabellen herausholen kannst.
Versionsverlauf nutzen
Gerade wenn du als VA mit Kunden an einer Tabelle zusammen arbeitest, ist es wichtig, dass du Änderungen nachvollziehen kannst. Dafür eignet sich hervorragend der Versionsverlauf von Google Tabellen. Im Versionsverlauf kannst du genau sehen, wer Änderungen vorgenommen hat, welche Änderungen das waren und wann diese Änderungen durchgeführt wurden. Das bedeutet natürlich auch, dass du gegebenenfalls wieder eine ältere Version deiner Tabellen herstellen kannst.
Anleitung
- Gehe in Google Tabellen auf Datei
- Wähle Versionsverlauf aus
- Wähle Versionsverlauf ansehen aus
- Ein neues Fenster öffnet sich. Auf der rechten Seite siehst du die verschiedenen Versionen des Dokuments. Du kannst hier ältere Versionen auswählen, ansehe und wieder herstellen.
Menü Versionsverlauf ansehen:
Auswahlmöglichkeiten der verschiedenen Versionen:
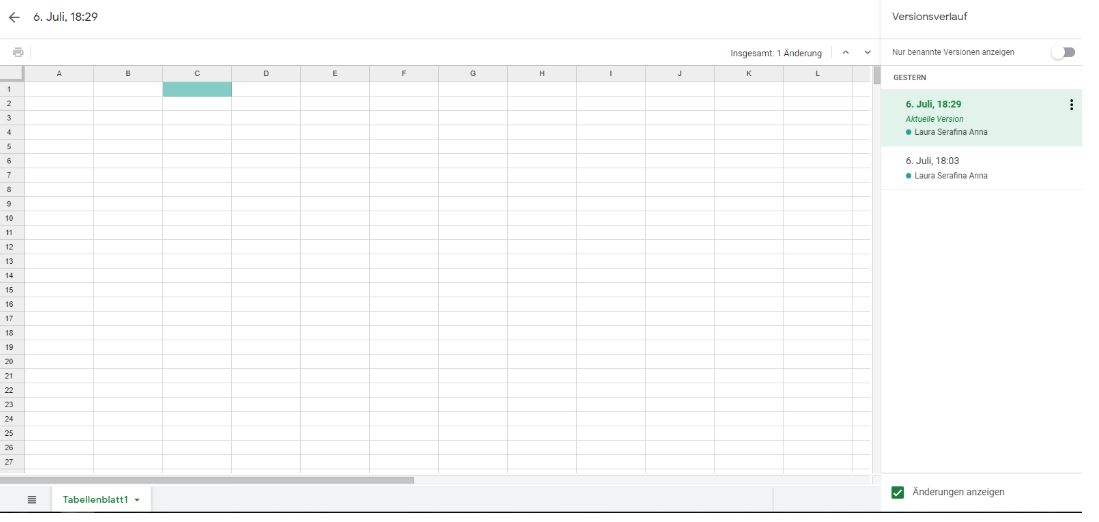
Google Tabellen in Google Docs einfügen
Ein großer Vorteil von Google ist, dass alle Programme miteinander kombinierbar sind und gut zusammen arbeiten. Das bedeutet natürlich auch, dass du Informationen aus Tabellen einfach in z.B. Google Docs einfügen kannst.
Dies ist eine sehr hilfreiche Funktion, falls du zum Beispiel einem deiner VA-Kunden Informationen wie z.B. ein Diagramm aus Tabellen, kompakt in einem Word-Dokument zur Verfügung stellen willst.
Anleitung
- Stelle sicher, dass du alle nötigen Daten in Tabellen fertig gestellt hast und ein Google Dokument geöffnet hast
- Gehe in deinem Google Docs zum Menüpunkt Einfügen
- Dann wähle Diagramm aus
- Wähle Aus Google Tabellen aus
- Ein Fenster öffnet sich und zeigt dir alle deine Tabellen an
- Wähle die Tabelle aus, aus der du die Daten importieren willst
- Klicke auf Auswählen
- Wähle das Diagramm aus, das du einfügen willst (falls du mehrere Diagramme in der Google Tabelle erstellt hast
- Bestätige mit Importieren. Dein Diagramm wird in Google Docs eingefügt
Menü in Google Docs: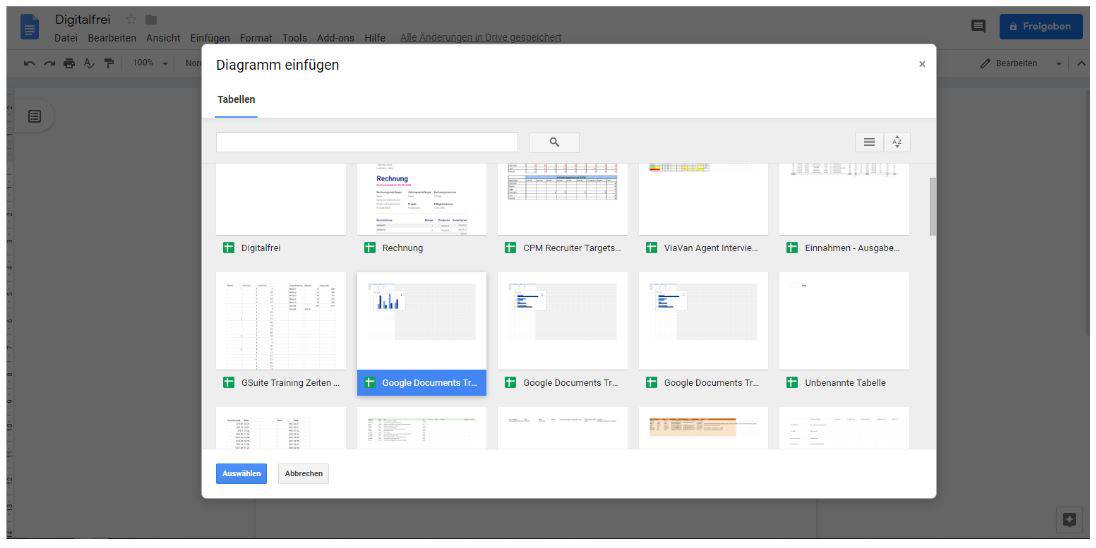
Übersicht deiner Tabellen: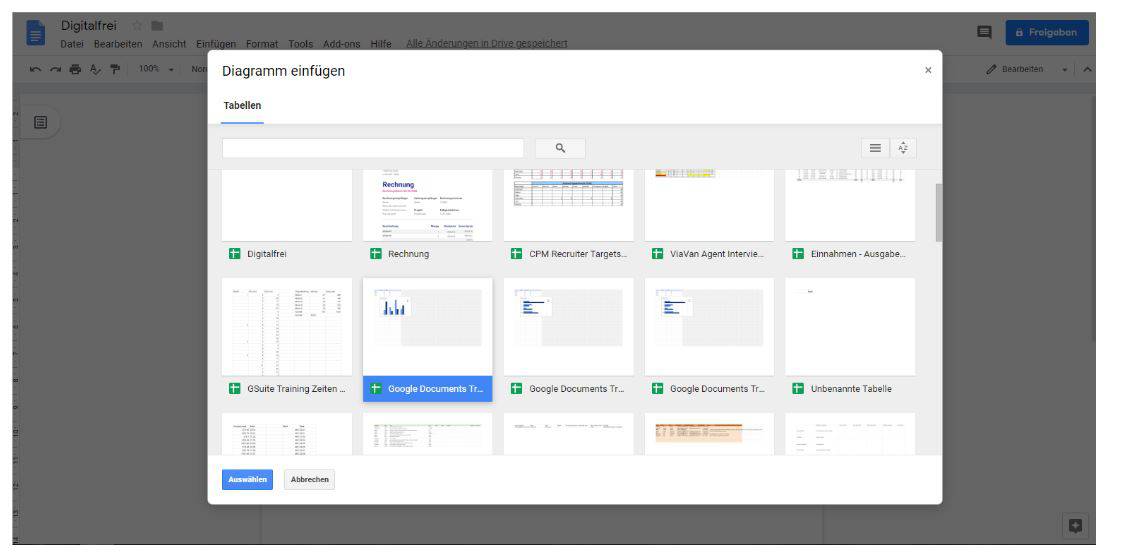
Bestätigung und Import deiner Tabelle in Google Docs: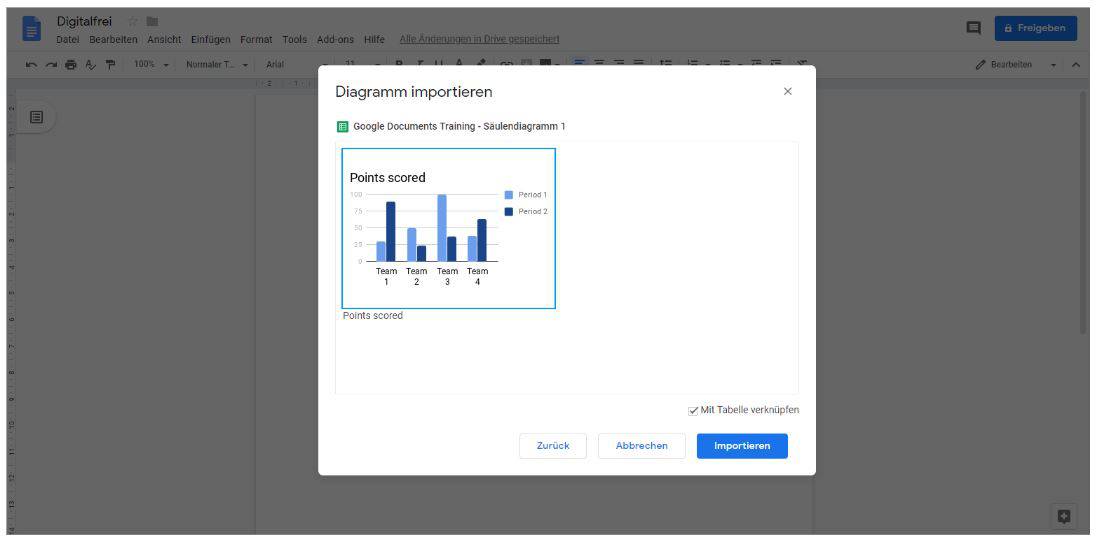
Die wichtigsten Formel
Google Tabellen bietet dir viele nützliche Formeln an, mit denen du einfach und unkompliziert Werte berechnen kannst. Als Virtuelle Assistenz wirst du hier eine Reihe von Funktionen finden, die du ideal für dein eigenes VA-Business, oder aber die Arbeit mit deinen Kunden anwenden kannst.
Hier der Überblick über die wichtigsten Formeln in Tabellen.
Summe
Die Summenformel erlaubt es dir, die Summe aus einer vordefinierten Datenfeld zu errechnen.
Anleitung
- Die Formel für die Summenbildung lautet: =SUM(Anfangswert:Endwert).
- Zwischen die Klammern setzt du einfach den Datenbereich ein, aus dem die Summer errechnet werden soll. Zwischen dem ersten Wert (also deinem Startpunkt) und dem letzten Wert, der in die Berechnung einfließen soll, setzt du einen Doppelpunkt (:)
- Im Beispiel unten soll die Summe aus den Feldern B2, B3, B4, B5 und B6 errechnet werden. Als Formel geschrieben sieht das dann so aus: =SUM(B2:B6).
Das Ergebnis im Beispiel unten ist 21.
Summenformel in Google Tabellen:
Durchschnitt (Average)
Mit der Formel Durchschnitt (Average) kannst du den Durchschnitt aus vorgegebenen Werten ausrechnen.
Anleitung
- Die Formel für die Berechnung des Durchschnitts ist =AVERAGE(Anfangswert:Endwert)
- Auch hier setzt du zwischen die Klammern den Datenbereich ein, aus dem der Durchschnitt mmer errechnet werden soll. Den ersten Wert und den letzten Wert teilst du wieder mit einem Doppelpunkt.
- Im Beispiel unten soll der Durchschnitt aus den Feldern B2, B3, B4, B5 und B6 errechnet werden. Als Formel geschrieben sieht das dann so aus: =AGERAGE(B2:B6).
Das Ergebnis im Beispiel unten ist 4,2.
Durchschnittsformel in Google Tabellen:
Zählen (Count)
Mit der Formel Zählen (Count) kannst du dir anzeigen lassen, wie viele Werte in einem vordefinierten Bereich der Tabelle vorhanden sind. Im Gegensatz zur Summenfunktion werden die Werte hier aber nicht zusammengezählt, sondern dir angezeigt, wie viele Zellen mit einem Wert besetzt sind.
Anleitung
- Die Formel für die Berechnung des Durchschnitts ist =COUNT(Anfangswert:Endwert)
- Setze zwischen die Klammern den Datenbereich ein, der gezählt werden soll. Den ersten Wert und den letzten Wert teilst du wieder mit einem Doppelpunkt.
- Im Beispiel unten soll gezählt werden, wie viele Felder mit Nummern besetzt sind. Dies soll im Datenbereich aus den Feldern B2, B3, B4, B5 und B6 errechnet werden. Als Formel geschrieben sieht das dann so aus: =COUNT(B2:B6).
Das Ergebnis im Beispiel unten ist 5
Zählformel in Google Tabellen: 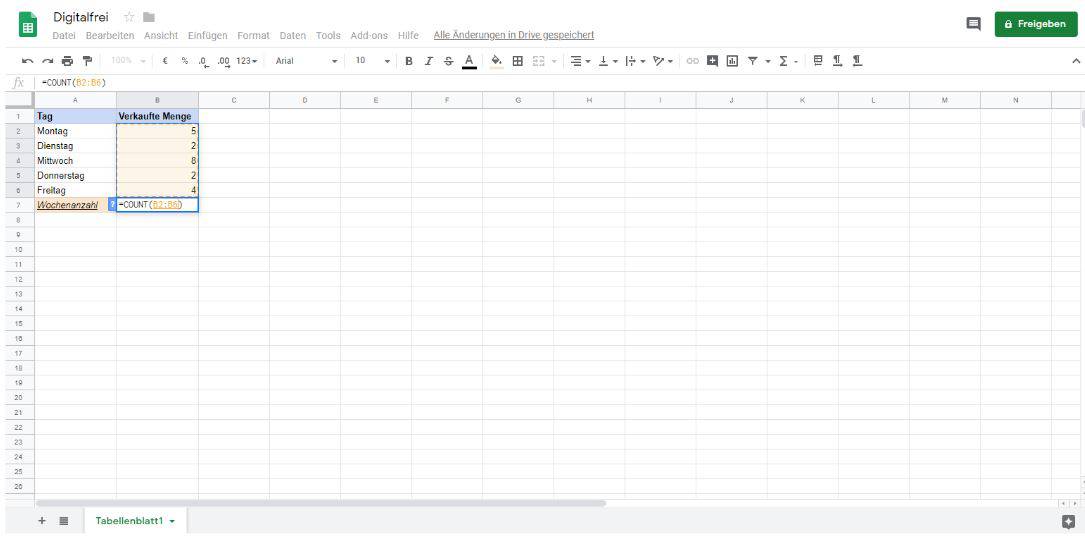
Maximalwert (Max)
Gerade in einer großen Datenmenge kann es schwierig sein, den höchsten Wert zu identifizieren. Möchtest du z.B. wissen, an welchem Tag du oder dein VA-Kunde den meisten Umsatz gemacht hast, hilft dir die Maximalwert-Formel hier schnell und unkompliziert weiter.
Anleitung
- Die Formel für die Berechnung des Maximalwerts ist =MAX(Anfangswert:Endwert)
- Setze zwischen die Klammern den Datenbereich ein, in dem du den größten Wert finden möchtest. Den ersten Wert und den letzten Wert teilst du wieder mit einem Doppelpunkt.
- Im Beispiel unten soll Google Tabellen anzeigen, was die größte Menge ist, die in der Woche verkauft wurde. Als Formel geschrieben sieht das dann so aus: =MAX(B2:B6).
Das Ergebnis im Beispiel unten ist der Maximalwert 8.
Maximalwert-Formel in Tabellen
Minimalwert (Min)
Natürlich kannst du dir in Google Tabellen auch den kleinsten Wert anzeigen lassen. Mit der Funktion Minimalwert (Min) geht das natürlich auch wieder ganz einfach.
Anleitung
- Die Formel für die Berechnung des Minimalwerts ist =MIN(Anfangswert:Endwert)
- Setze zwischen die Klammern den Datenbereich ein, in dem du den kleinsten Wert finden möchtest. Den ersten Wert und den letzten Wert teilst du mit einem Doppelpunkt.
- Im Beispiel unten soll Google Tabellen anzeigen, was die kleinste Menge ist, die in der Woche verkauft wurde. Als Formel geschrieben sieht das dann so aus: =MIN(B2:B6).
Das Ergebnis im Beispiel unten ist der Minimalwert 2.
Minimalwert-Formel in Google Tabellen:
Filtern
Falls du mit größeren Datensätzen arbeitest, gibt es eine Funktion, die sehr hilfreich für dein VA-Business sein kann: Filtern. Mit Filtern kannst du mit einem Mausklick alle Werte aus deiner Google Tabelle herausfiltern, die für dich relevant sind.
In unserem Beispiel unten, soll Google Tabellen z.B. anzeigen, an welchen Tagen Aufträge von Frau Huber bearbeitet wurden.
Mit der Filterfunktion kannst du dir ganz einfach anzeigen lassen, welche Tage das waren.
Anleitung
- Klicke in die Zeile, für die du nach Werten suchen möchtest
In unserem Beispiel unten ist das z.B die Zeile 1 (“Datum” und “Arbeiten für Kunden”) - Gehe in Tabellen auf Daten
- Wähle Filter erstellen aus
- Nun erscheint in der ausgewählten Zeile ein Filter-Symbol
- Klicke auf das Filter-Symbol und wähle den Wert aus, den du dir anzeigen lassen möchtest.
- Klicke auf Ok. Nun werden dir nur noch die ausgewählten Werte angezeigt
Filter-Menü in Google Tabellen: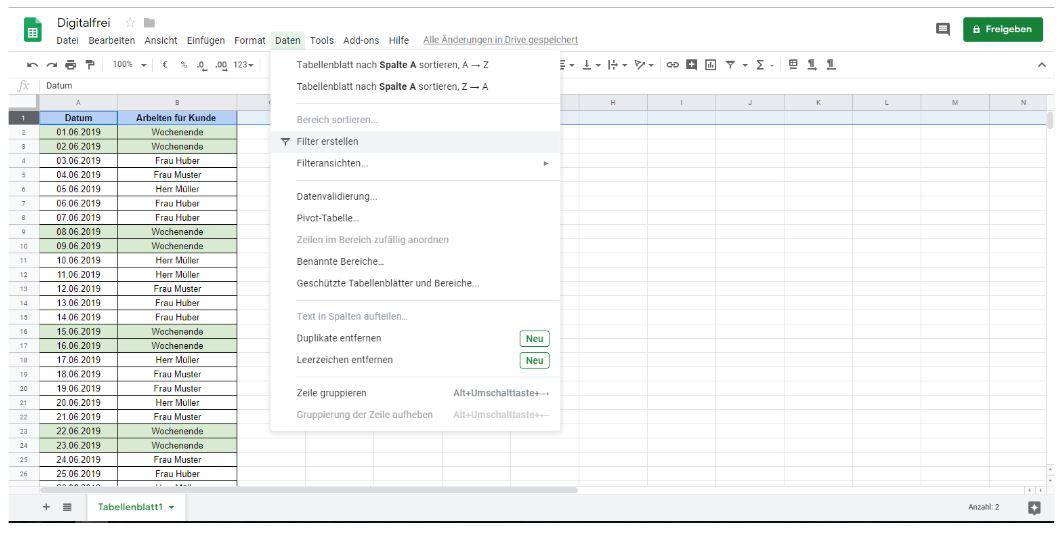
Das Filter-Symbol ist aktiviert:
Auswahl der Wertes (“Frau Huber”), der angezeigt werden soll:
Nach Bestätigung mit Ok erscheinen nur noch die Tage, an denen für Frau Huber gearbeitet wurde: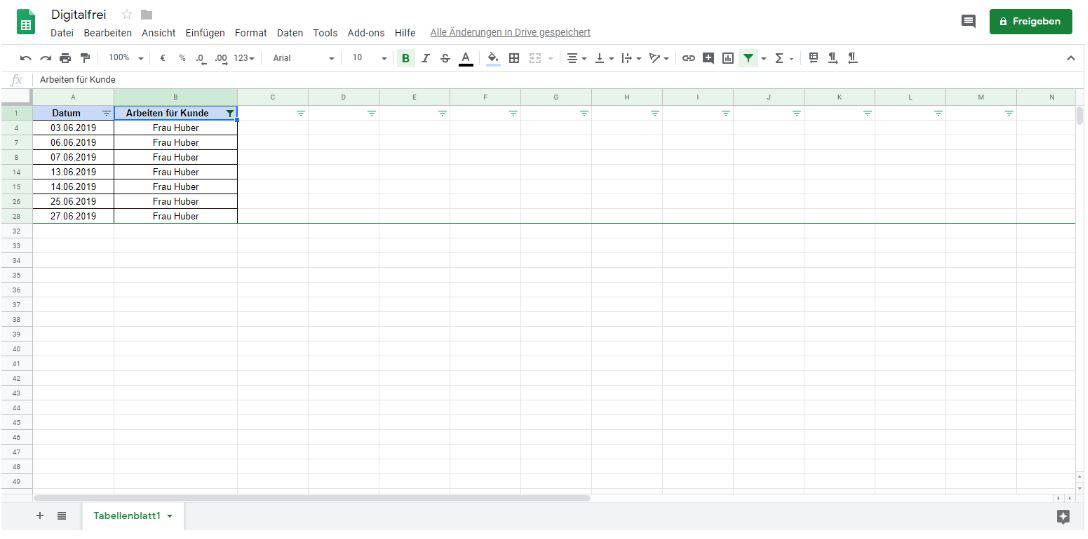
Daten überprüfen
Gerade wenn du Kontaktdaten verwaltest oder Marktrecherche betreibst, ist es hilfreich zu wissen, ob alle eingegebenen Werte auch tatsächlich korrekt sind.
Hier bietet Google Tabellen die Möglichkeit, E-Mail-Adressen und Website-Adressen zu überprüfen.
Anleitung
- Die Funktion für die Überprüfung der Daten ist =isemail(Anfangswert:Endwert) für Email-Adressen und =isurl(Anfangswert:Endwert) für Website-Adressen. Zwischen die Klammern setzt du einfach den Datenbereich ein, in dem die Daten überprüft werden sollen.
- Nun zeigt die Google Tabellen an, ob eine Email-Adresse bzw. Website-Adresse vorliegt (“TRUE”) oder ob der eingegebene Wert keine Email-Adresse bzw. Website-Adresse ist.
In unserem Beispiel soll Google Tabellen z.B. anzeigen, ob die eingegebenen Werte auch tatsächliche Email-Adressen sind. Dazu soll jeder Wert einzeln überprüft werden. Um z.B. die Email-Adresse von Frau Huber zu Überprüfen ist der Datenbereich C2, um die Email-Adresse für Herrn Mustermann zu überprüfen ist der Datenbereich C5.
Überprüfungs-Funktion in Tabellen für Frau Huber (C2):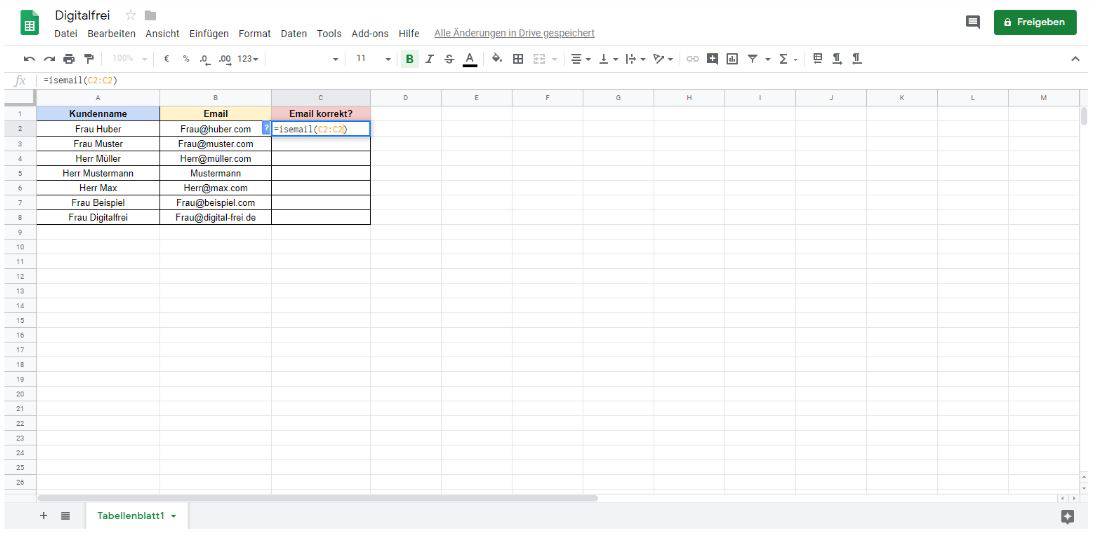
Nachdem die Formel in alle Zellen eingegeben wurde, zeigt sich, dass die Email-Adresse von Herr Mustermann (steht in Zelle B5) nicht korrekt ist. In Zelle C5 wird der Wert “FALSE” angezeigt: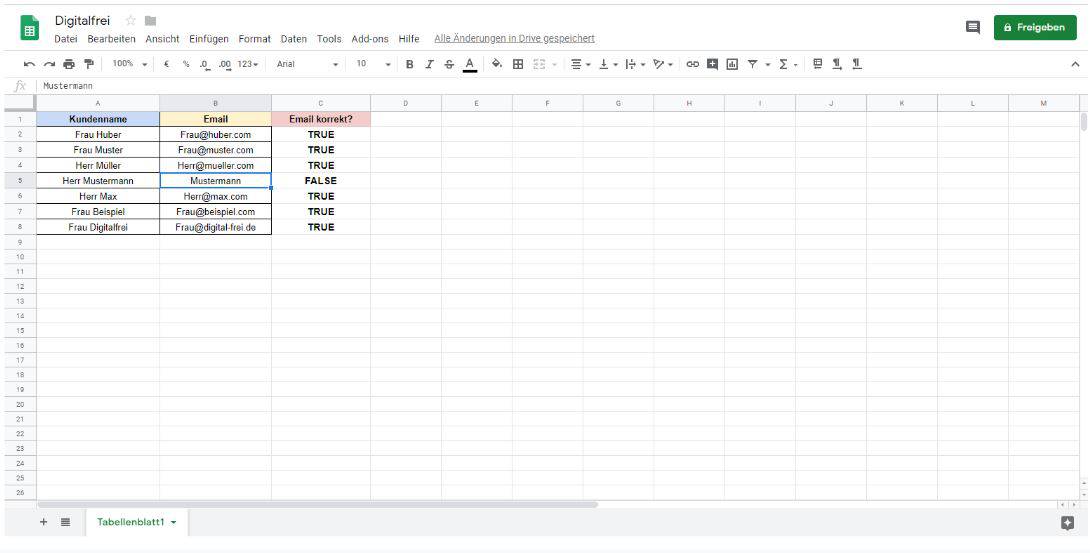
Bonus-Tipp für Experten
Natürlich bietet Google Tabellen auch viele Anwendungsmöglichkeiten für Experten. Solltest du also als Virtuelle Assistenz mit deinen Kunden an komplexeren Projekten arbeiten, kannst du trotzdem auf Tabellen zugreifen.
Hier bieten sich vor allem die Google Add-ons an.
Google Add-ons sind Hilfsprogramme, die du in Google Tabellen integrieren kannst und zusätzliche Funktionen anbieten. Mit Add-ons kannst du Daten schnelle verarbeiten, Inhalte von Webseiten direkt in eine Tabelle einpflegen und Informationen schneller finden.
Anleitung
- Gehe in Tabellen auf Add-ons
- Wähle Add-ons aufrufen aus
- Ein Fenster öffnet sich, in dem du alle Add-ons sehen kannst
- Wähle das gewünschte Add-on aus
- Klicke auf das blaue Bestätigungsfeld im rechten oberen Eck (“Kostenlos”)
- Das Add-on wird automatisch deinen Google Tabellen hinzugefügt
Google Tabellen – Ein tolles Tool für Virtuelle Assistenten
Du siehst, dass Google Tabellen ein sehr umfangreiches Tool für Virtuelle Assistenten ist.
Von Einsteigerfunktionen bis hin zu komplexen Berechnungen ist beinahe alles möglich.
Es lohnt sich also, dass du dich näher mit Tabellen beschäftigst und so das maximale aus deinem VA-Business herausholt.
Du möchtest mehr über die Google Tools lernen? Dann komm doch in die DIGITALFREI Akademie. In der Akademie gibt es einen Google Suite Kurs der dir Schritt-Für-Schritt die Google Programme erklärt.
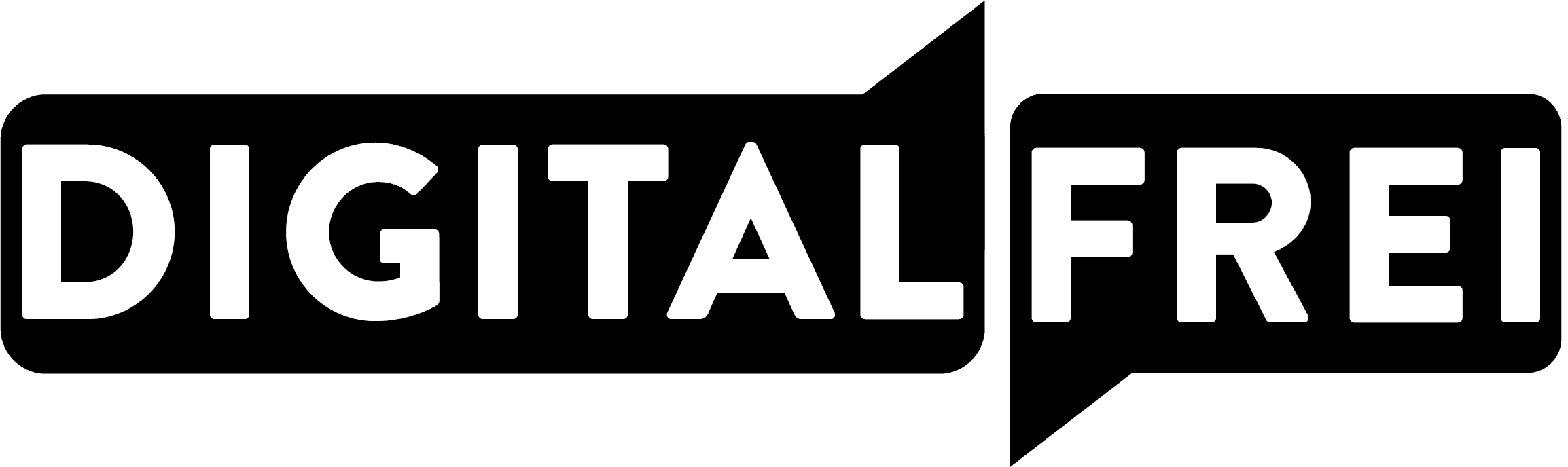
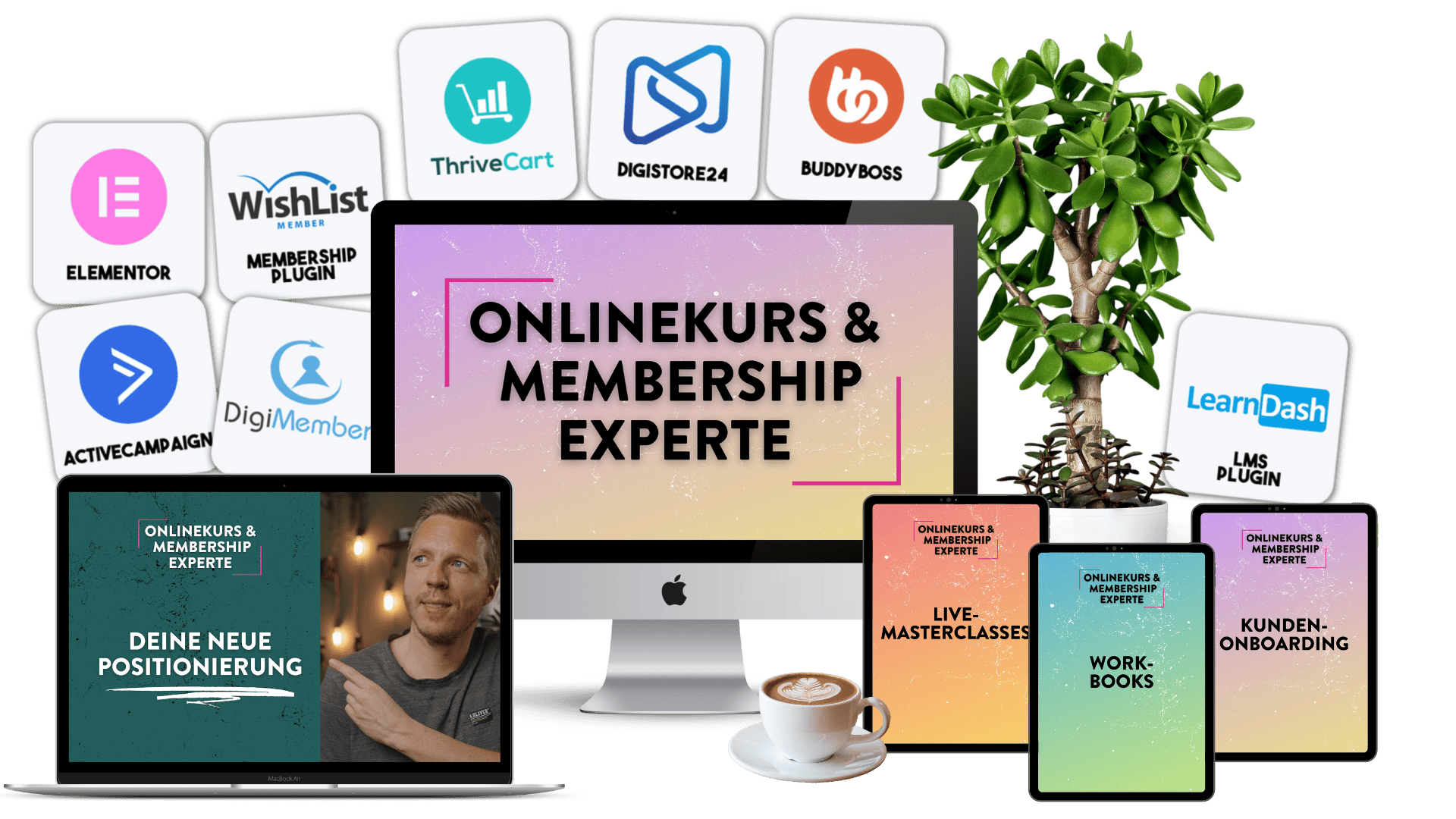




Frage:
Ist es möglich, Google-Tabellen als Seniorin für mein privates Management zu nutzen und an „Digitalfrei“ teil zu nehmen?
Ich habe 1990 mit Computerarbeit, Betriebssystem Windows, begonnen und nutze heute Handy und Tablet mit Android und Google.
Ich möchte gern manche Bereiche meiner Daten und Unterlagen tabellarisch festhalten, habe dafür noch nicht den richtigen Weg bzw. App gefunden.
über eine Antwort würde ich mich freuen.
Mit freundlichen Grüßen
W. Kreis